「Disney+ (ディズニープラス)」でエンドロールが小さくならない方法はあるのでしょうか。
また、エンドロールが最後まで見れないという問題もあるようです。
便利な視聴方法も合わせて、以下に解説いたします。
Disney+(ディズニープラス)で映画・ドラマ・アニメを見る。
ドコモ経由で「Disney+ (ディズニープラス)」に申し込む
目次
ディズニープラスでエンドロールが小さくならない方法は?

パソコンで「ディズニープラス」の作品を視聴したときエンドロールが右下付近の小画面になり、表示が小さくなります。
画面全体には、全話のページに戻る、次のエピソードへのボタン、おすすめ作品が表示される。
エンドロールが小さくならない方法はありません。
ただ、大きく表示する方法はあります。
エンドロールを大きく表示する方法
ディズニープラスで作品をパソコンで視聴したときに、エンドロールを大きく表示する方法について。
小さくなった表示でエンドロールが流れている部分を直接クリックすると、全画面表示になり、エンドロールが大きい表示で見れます。これが全画面表示に戻す方法。
※Disney+(ディズニープラス)【公式】はこちら
※ドコモ契約の「ディズニープラス」はこちら

エンドロールから連続再生する
ディズニープラスで、エンドロールから連続再生して、次のエピソードを再生開始したい場合は、手動と自動の方法があります。
手動での方法としては、エンドロール再生時に表示される「次のエピソード」あるいは「次のエピソードを再生する」ボタンを押してください。
自動で連続再生する方法としては、「自動再生」の設定をオンにしておいてください。
エンドロール最後まで見れない
ディズニープラスで、エンドロールが最後まで見れないのは、自動的にエンドロールを途中でカットして、次のエピソードの再生が開始するからです。
エンドロールを最後まで見るのであれば、「自動再生」の設定をオフに設定変更してください。
ディズニープラスでエンディングを飛ばさないようにする
ディズニープラスでエンディングを飛ばさないようにするには、「自動再生」の設定をオフに設定変更してください。
「自動再生」の設定方法
「自動再生」の設定方法は、以下のようにします。
右上のプロフィールアイコン
に、カーソルを合わせる
(メニューが表示)
[プロフィールを編集]をクリック
プロフィールを選択する
(「プロフィールを編集」画面)
[自動再生]ON/OFF
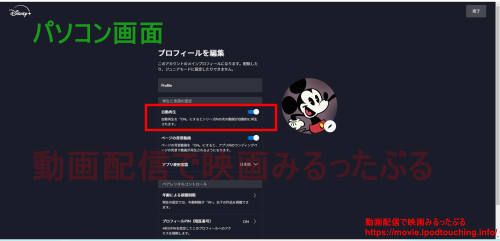
[完了](右上)
アプリ起動
(プロフィール選択)
右下のプロフィールアイコン
をタップ
(プロフィール画面)
[プロフィールを編集]をタップ
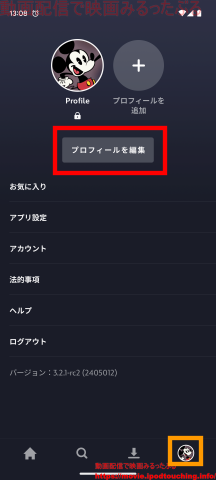
プロフィールを選択する
(「プロフィールを編集」画面)
[自動再生]ON/OFF
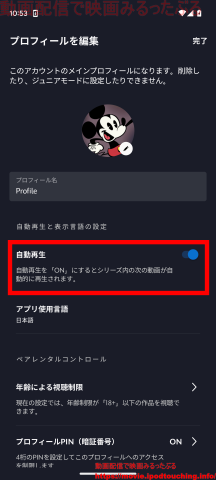
[完了](右上)
連続再生できないのはなぜ?
ディズニープラスで連続再生できないのは、「自動再生」の設定がOFFになっているからです。
連続再生したいのであれば、「自動再生」の設定をONにしておいてください。
一度、設定をOFFにして視聴してみて、改めて「自動再生」設定ONにしてみてください。
その際、次のエピソードが配信中のドラマやアニメでお試しください。
エンディングスキップ機能(EDスキップ)
「自動再生」の設定をオンにしておくと、自動的にエンドロールを途中でカットして、次のエピソードの再生が開始します。
すなわち「自動再生」機能が、エンディングスキップ機能(EDスキップ)にもなっています。
カウントダウンの間に、ボタンを押して手動でスキップさせることもできる。
イントロスキップ機能(オープニングスキップ・OPスキップ)
動画を最初から再生開始して、しばらくすると、「イントロをスキップ」あるいは「これまでのあらすじをスキップ」というボタンが右下に表示されます。
これらのボタンを押すと、イントロやこれまでのあらすじ部分が終わるところまでが飛ばされ、その続きの本編からの再生になる。
毎回同じイントロ部分がスキップできる、いわゆるオープニングスキップ機能(OPスキップ)になっています。
イントロスキップを非表示に設定できる?
イントロスキップに関する設定はありません。
よって、「イントロをスキップ」あるいは「これまでのあらすじをスキップ」というボタンを非表示にはできない。
キーボードショートカット操作
ディズニープラスでは、動画の再生に関して、キーボードショートカットで操作することもできます。
【動画の操作】
スペースキー:再生/一時停止
左向き矢印:10秒早戻し
右向き矢印:10秒早送り
上向き矢印:音量を10%アップ
下向き矢印:音量を10%ダウン
F:全画面モードをオン
Esc:全画面モードをオフ
M:ミュート/ミュート解除
S:イントロ/これまでのあらすじをスキップ
小さい画面で見る方法(PinP)
スマホでは、ディズニープラスの作品を小さい画面で見る方法があります。
「PinP(ピクチャー・イン・ピクチャー)」機能。
使い方は、以下の通り。
ディズニープラス動画の再生中
画面下から上へスワイプする
(下部に短いバーが表示)
もう一度、
画面下から上へスワイプする
ドラッグ操作で動かせる。
ダブルタップで2段階のサイズ。
もしくはピンチイン/ピンチアウト操作でサイズ変更。
再生している動画が通常の横画面での全画面表示に戻る。
二画面分割表示(分割画面)
Androidスマホの「分割画面」機能を使って、二画面分割表示の状態、小さい画面でディズニープラス動画を選んだり視聴することができます。
(同時に使いたい他アプリも起動)
アプリの表示を、
画面上にスワイプして長押し、離す
(アプリの切り替え画面になる)
アプリの上にあるアイコンをタップ
[分割画面] をタップ
画面の下に表示したいアプリをタップ
境界部分をドラッグして動かす。
画面をロックして誤操作を防止
スマホのアプリで、ディズニープラスの作品を再生中、画面右上に表示されている南京錠のボタンを押すと、画面をロックして誤操作を防止できます。
バイブとともにロック解除され、元の状態に戻り、動画の再生操作をできるようになる。
音声言語・字幕言語(吹き替え)
スマホのアプリで、ディズニープラスの作品を再生中、画面右上隅に表示されているボタンをタップすると、音声言語・字幕言語の設定ができます。
吹き替えの設定もここで行う。
パソコンでの視聴においても、同様に、画面右上隅に表示されているボタンをクリックすると、音声言語・字幕言語の設定ができます。
作品を続きから再生する
視聴中の作品の再生を一時停止する、あるいは再生を一旦終了する。
その後、画面を閉じても、アプリを終了しても、再生を再開すると、自動的に作品を続きから再生します。
倍速再生できない(再生速度)
ディズニープラスでは、再生速度の変更はできない仕様のため、倍速再生はできません。
高速にも低速にもできない。
Disney+(ディズニープラス)【公式】はこちら。ディズニー、ピクサー、マーベル、スター・ウォーズ、ナショナル ジオグラフィック、スターの名作・話題作が見放題。
※Disney+(ディズニープラス)【公式】はこちら
最大6か月【無料】ドコモ経由の「Disney+ (ディズニープラス)」(ドコモ契約)はこちら。
※ドコモ経由の「ディズニープラス」はこちら

★お得なセットプランのお知らせ★☆彡
「Hulu」と「ディズニープラス」の両方が使える。
料金が約22%安いお得なセットプラン♪
関連記事
ディズニープラスを無料で見る方法と裏ワザ
Disney+ (ディズニープラス)がFire TV Stickで見れない?テレビで見る方法
ディズニープラス友達と共有してバレるならバレないやり方はあるのか
ディズニープラスにログインできないのはなぜ?
解約後ディズニープラス見れるのはなぜ?いつまで使えるの?
ディズニープラス見放題終了?見放題いつまで見れる?
【比較】「Disney+ (ディズニープラス)」「セットプラン」料金の違い
ディズニープラスHuluセット切り替えタイミングと切り替えできない理由
Huluとディズニープラス両方入るメリットとデメリットは?
「Hulu | Disney+ セット」ドコモ経由とどっちが安いお得?(docomoと契約)





